
Can you believe nearly 85% of mobile users watch social media videos with the sound OFF? Truthfully, I can. I almost never have my sound on - I’m always worried about my phone going off in an exam room or waking up a kiddo at home. It’s just easier to leave the phone’s sound off. Consider this stat along with the fact that:
Videos are the preferred social media content (from the perspective of users and algorithms alike) and
We have just a few short seconds to capture our viewer’s attention.
Combined, these reasons make captioning your videos a worthy investment of time and, in some cases, money. Captions are a great way to improve the length of watch time and get your viewer to understand your message. Even on image-heavy Instagram, captions can increase view time by 12%. Adding captions sounds hard but really can be done in just a few steps. A quick note about file type: I had never heard of an .SRT file (SubRip file type) before I started captioning videos, so don’t feel bad if you hadn’t either!
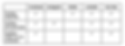
Here’s the roundup of the platforms and options:
Facebook Auto-generated:
Click "What's on your mind, [Name]?" at the top of your feed.
Click the video or media uploader icon.
Select and upload your video.
Click "Video Options" on the video thumbnail.
Choose "Add Captions" on the left.
Opt for auto-generated captions or upload a .srt file.
Click "Save", then "Post".
Upload your own caption file (we recommend Rev.com to generate):
Click Photo/Video at the top of your timeline or newsfeed.
After the video has loaded and you’ve added your title and description, click “subtitles and captions” in the right-hand toolbar.
Click “Upload” under “Add New Captions.”
Select your file and file type(s) and click next when uploading is complete. Note: you’ll be looking for a file that looks like this: YourCaptionFile.en_US.srt.
Choose the default language for your caption file (English).
Publish your video.
Adding captions to previously posted videos:
Click “Edit Post” and follow the steps above
Add media in a new post
Select video file from computer and upload
Hit the CC button under video in Editor
Select Auto Captions or Upload SRT file
Click Apply
Add post caption, hashtags, etc and post OR schedule for later
The only downside with adding captions to a LinkedIn video is that currently, I haven’t found a way to schedule captioned content.
Instagram Instagram has recently expanded capabilities for captioning videos, especially if you are posting natively though Meta Business Suite. There are also a few apps that can help with this (we like Kapwing), or you can use traditional video editing software like Adobe Premier Pro.
Manage captions either before or after sharing your video.
Before sharing a video or reel:
Tap "Advanced Settings".
Scroll to "Accessibility".
Tap "switch off" or "switch on" next to "Show Captions" to toggle them.
After sharing:
Tap "more actions" below the video.
Tap "Advanced settings".
Again, tap "switch off" or "switch on" next to "Show Captions" to adjust
Remember: Captions will automatically display for available posts unless you deactivate them. YouTube
Begin by signing into YouTube Studio.
Navigate using the left menu and choose Subtitles.
Select the video you wish to add subtitles to.
Click on ADD LANGUAGE and pick your desired language.
Under the 'subtitles' section, hit ADD.
Note: If you’re using a service like Rev.com, you’re in luck! Rev integrates with YouTube and will auto-upload your captions.
Happy Captioning!
The Social DVM Team
